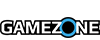One of the most basic features of the game, FrontierNav, which is always prominently displayed on your Gamepad, is never truly fully explained. The game touches on the fact that you use it for deploying Probes and fast traveling, but what are all these other modes for it? How do you actually fast travel?
So you're not fumbling around with for an hour until you figure it out like me, here are some helpful tips to make you a FrontierNav expert by the time you make your first steps on the planet Mira.
There are three main modes for FrontierNav; the Map view, Segment view and FrontierNav view. Each of these serves their own purpose and you'll most likely be utilizing all three of them quite frequently. You can change the type of mode on the top right of the Gamepad screen by hitting the little green icon.
Map Mode
This is probably the most self explanatory of the three modes, but it also the least useful. It simply gives you the layout of the current part of the map you're in, also provided you have uncovered it by finding a point of interest. It's good for knowing what location name you're in. Other than that though, Map Mode is easily the most throwaway of features.
Segmented Mode
The first useful mode is what you'll be using when scoping out what to do on each segment of each continent, hence the name. The map is divided into hexagons, and each one has something to do on it. Whether it's a side or affinity mission, collectibles, or even tyrants to take down. If you're going for 100% map completion, Segmented Mode will be your friend, as it keeps track of what you've done and what you still need to do. Once you complete a specific task on a segment, it will turn into a golden shield with a star on it.
This mode also lets you fast travel. Fast travel points are indicated as tiny oragne squares on the bottom right of the little hexagon. If you see the orange square, just tap on that hexagon and then you'll see an orange button pop up on the bottom left of the Gamepad screen to initiate fast travel.

FrontierNav Mode
This is your money and resource making mode. In this mode, you'll only see square icons on the map where Data Probe spots exist. If you've installed a Data Probe, that empty icon will turn into an icon with blue gears on it, indicating that you can change the type of Probe installed there. It's important to note that you can change Probes from anywhere. You don't have to physically be near the Probe location.
This mode is useful to see which Probe locations are linked together for bonuses, indicated by a blue line. If you see three or more connected, that means you can install the same type of Probe for a percentage bonus. You can read more on how to properly get these bonuses in my Probe Guide which you can find here. FrontierNav mode is also very useful when you're simply searching for Data Probe spots as well. In this mode, you can also use fast travel, but only to spots linked to Data Probes, whereas Segmented Mode gives you the option to fast travel to other locations as well.

The World Map Button
This button, which is located on the top left of the Gamepad, will give you an overview of the entire map of Mira. In its default view, you'll see the continents shown on the left, with NLA districts on the right. You can also switch these views by tapping one of the two buttons on the top; World or NLA.
The World Map is useful when completing missions with set objectives. You'll always be prompted where to go with a pulsing blue orb. Tapping on that location will then show a zoomed-in view of the location, letting you pick a fast travel point that's close to your objective, cutting down on travel time, and if you have a Skell, saving some of that fuel. The same goes for mission objectives in NLA as well.
A reminder for off-screen play
You won't be able to access your map through conventional means if you're playing the game on your Gamepad, since there is no option for it in the game. What you'll need to do is tap the screen, disable off-screen play, navigate your map, and then re-enable off-screen play again.